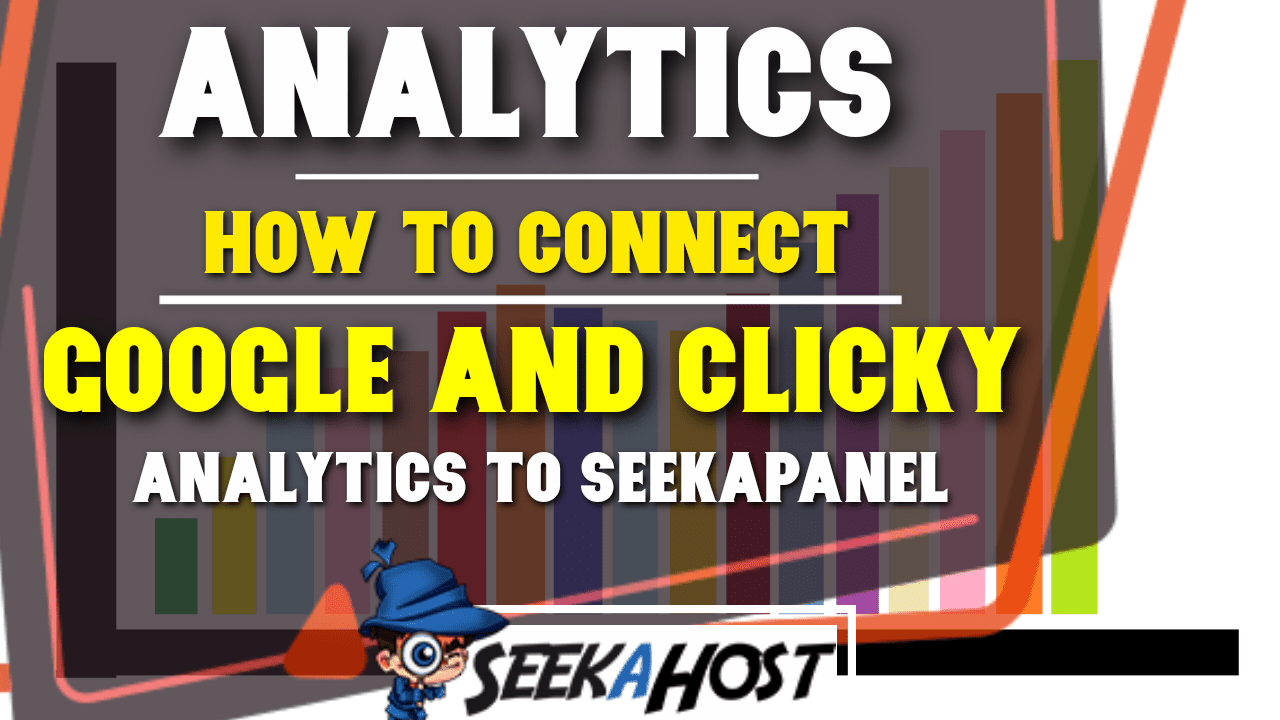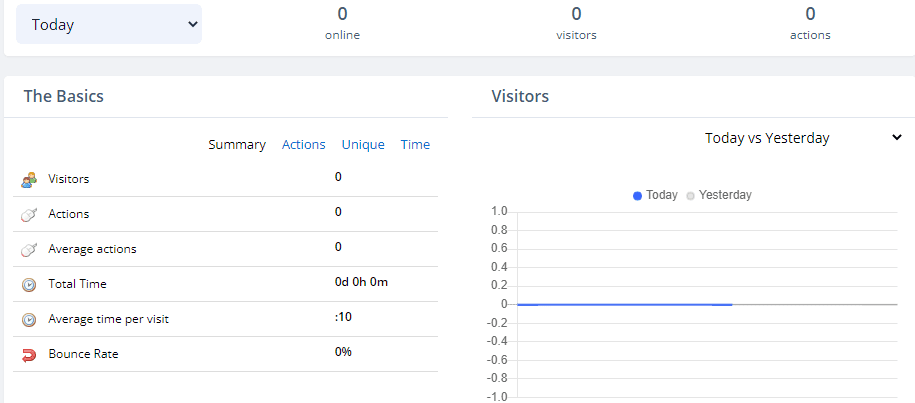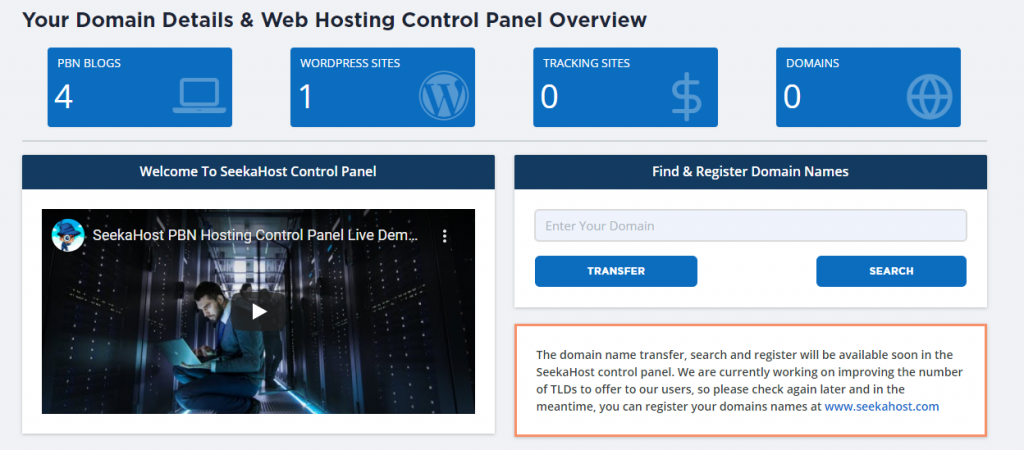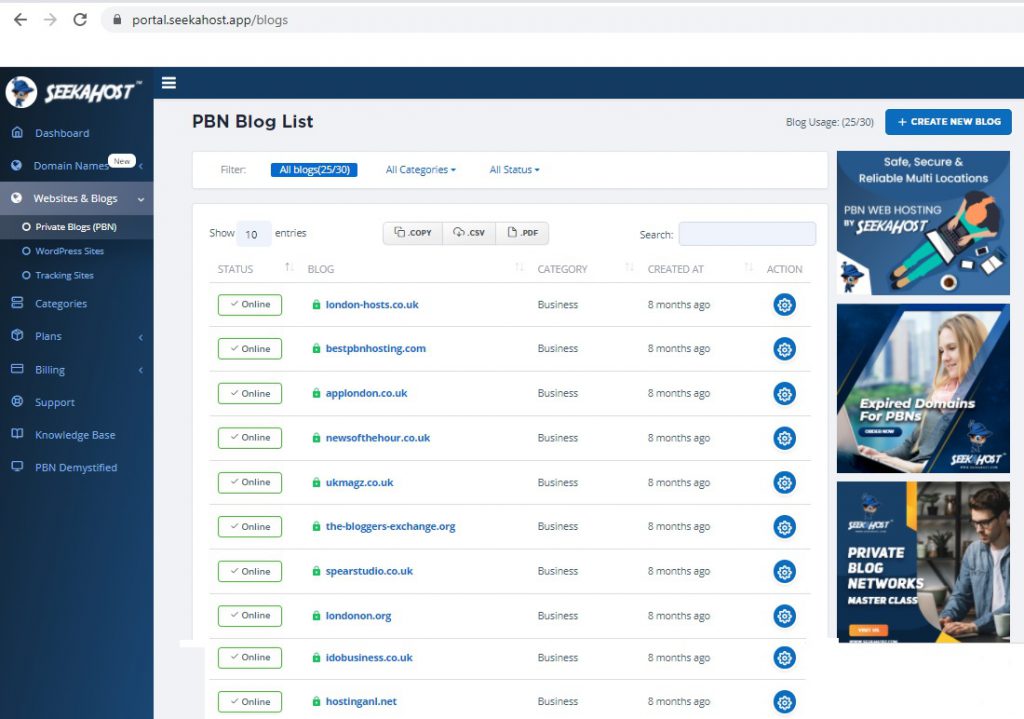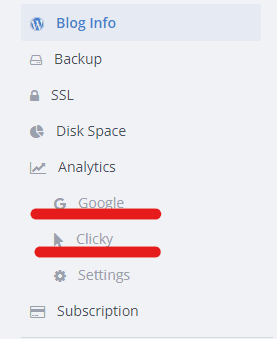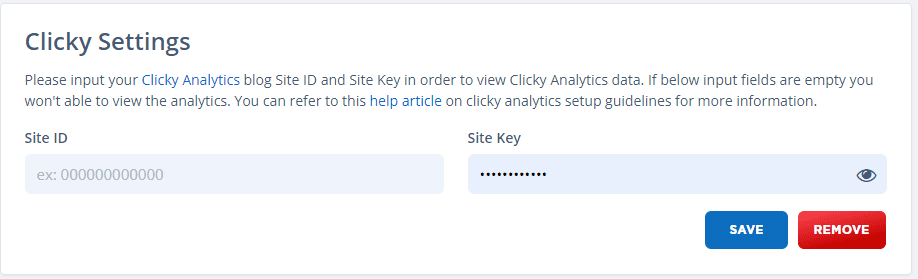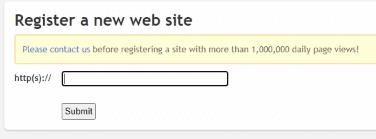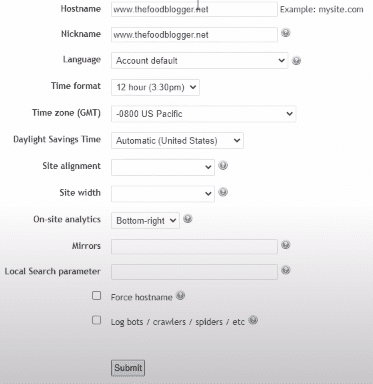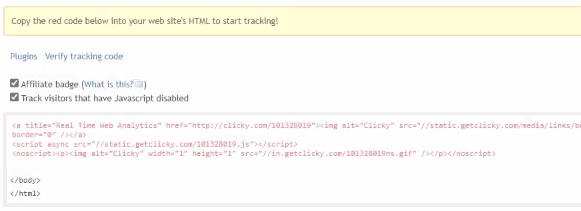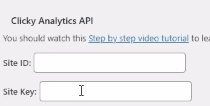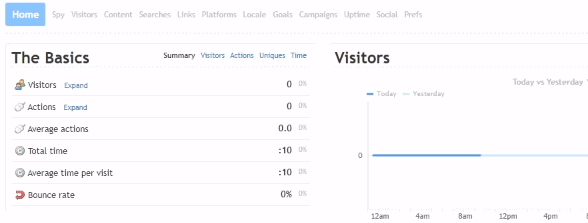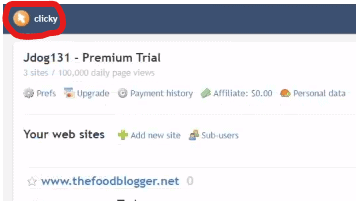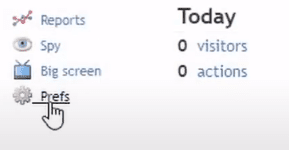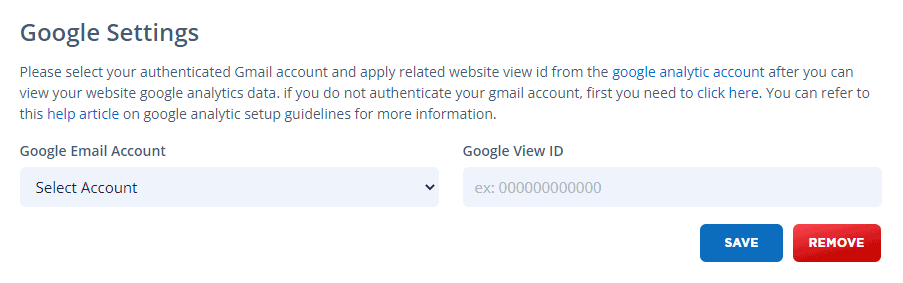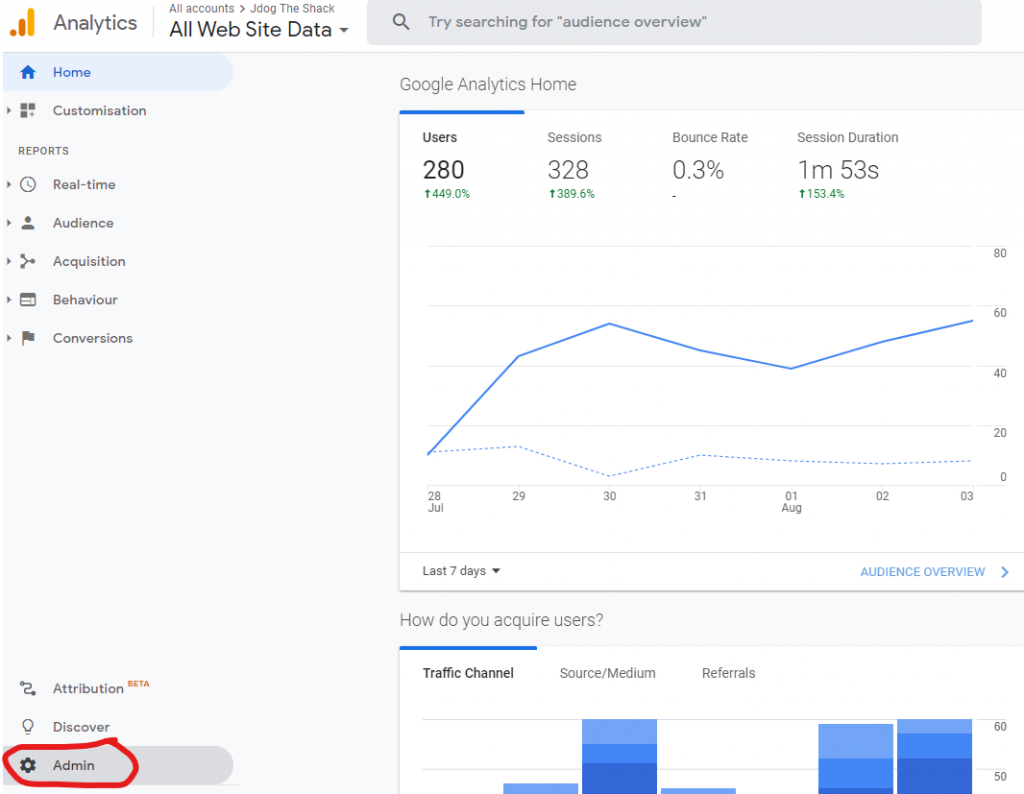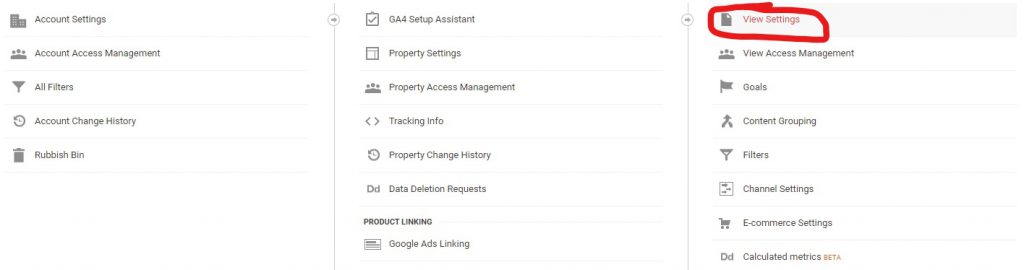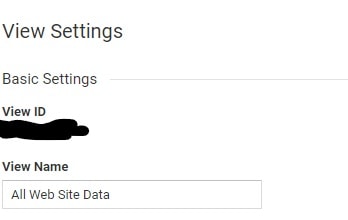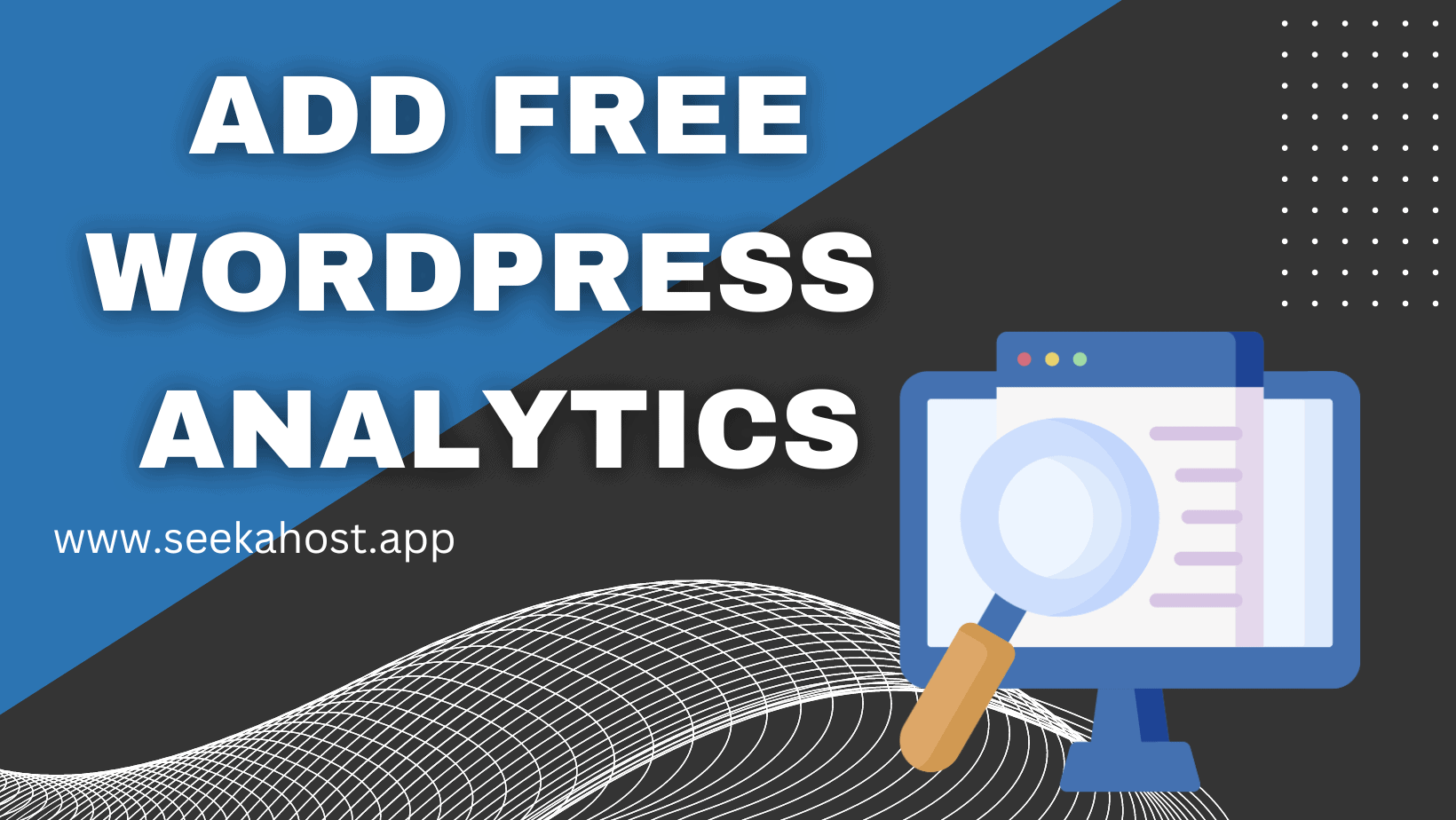
Free WordPress Site Analytics in SeekaHost.app with Clicky & Google Integration for Data Tracking

By James Flarakos | December 15, 2022

Adding website analytics that are accurate is essential. You can use the data to determine what pages or posts are doing well and what you can improve on.
Google analytics and Clicky analytics are some of the best ways to analyse your visitors. They are accurate and free to use (up to 1 website with Clicky). We will also go though how to install them both on your SeekaHost dashboard at the end of this article.
The SeekaPortal is a custom designed dashboard that allows users to manage their Domains, WordPress sites and Tracking sites much easier and cheaper than cPanel.
What Is Clicky and Google Tracking Integration?
They are both well known Analytic data tracking features that can give you accurate information about what visitors have done on your website. This includes identifying where the visitor entered, how many actions they took on your site and also tracking where the exit was.
This can of course give you some great data on where to improve, or potentially how to improve the flow of traffic or direct it to somewhere that is more beneficial. You can also track how many visitors you have had per day, or any other date range. As well as that, the time spent and really a full breakdown of what each visitor has done from the second they entered your website.
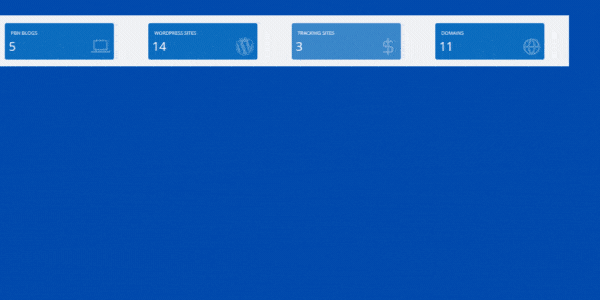
The way we have integrated this by adding the option to see the information on your SeekaHost dashboard with out having to log on anywhere else. Meaning everything you need to manage is in one easy place. From this area of your “Tracking Sites” you can set up an unlimited amount of tracking sites and have all your analytics in one place.
Where Can You Find The These Features on The SeekaPanel?
When you start hosting with SeekaHost.app you will find an option on your dashboard called “tracking sites”. This comes free with any of our hosting packages. From here you can go ahead and add Google and Clicky analytics to your domain you have hosted. The process doesn’t take that long and once setup you don’t need to do anything after that. I have had my sites setup for a number of years personally with out ever having to configure anything after the first setup.
We give you the option to add either google, clicky or both analytics to your tracking site so that you see the results in one easy place.
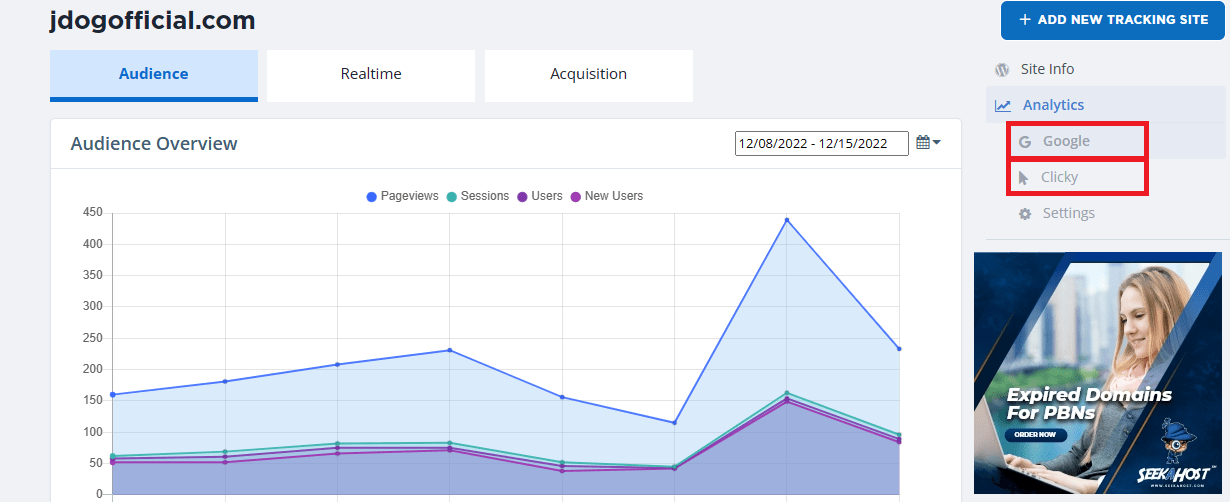
You can choose to see the “Audience Data” the “Realtime Data” and “Acquisition Data” for the google analytics, giving you clear and up to date analytics of your wp site. The clicky analytics display just as they would on your clicky dashboard with visitor numbers, steps taken ect.
Why Use The Analytics Integration On SeekaHost.app?
The main reason to use this free service is to make it easier on each user to find the analytics in one place. Sometimes it can be hard if you have multiple websites, with different emails or potential using different plugins. So to get your different sites analytics can mean logging into different accounts and taking up to much of your time.
By having all the best analytics in one place on your dashboard, you can access it and see all your sites data in one place. This is easier to compare and use in a beneficial manner. Its also a great way to try different optimizing plugins or page builders on WordPress and seeing their true benefit compared to other plugins.
![]()
We want all our customers to get the best out of their website and by giving you this free tool that other hosting services simply don’t offer, you can use it to succeed and make yourself much more optimised by the data of your past visitors.
By identifying where customers come from and where they exit, including how long they spent means you can make an educated decision on what might elongate their time on the site or what potentially made them leave. You can find out whether they found what they were looking for and if not, you can make sure that they do in the future.
How to Add Site Analytics Data Tracking For Free?
Its easy and free to get started with integrating your website analytics with Google and Clicky. Just be aware that although google allows your multiple google analytic accounts, clicky will only allow 1 free account per customer.
We have a full tutorial here on how to setup Clicky Analytics for your WordPress site or multiple IP blog. You get tracking sites for free with all our hosting so no matter what size you have up. You also get the free tracking feature also.
To setup your Google analytics on the SeekaPanel also only takes a few steps and we have a full tutorial here on how to setup your Google analytics on SeekaHost.
Alternatively you can also use the video below and follow the steps to connecting up your analytics to your dashboard.
Conclusion
As previously mentioned, once setup thats it. No need to maintain, update or check its working. It will simply work going forward with up to date and clear analytics from your dashboard. This is a much easier way that logging in to Clicky dashboard or the Google analytics dashboard. Its even easier than connecting up to monster insights and it comes with out any limitations. Once you can see what exactly visitors are doing, you can use this important data to improve your website and fully optimise it.
By tracking where a visitor has entered, and where they went you can identify any problems areas or perhaps easier navigation for the visitors to find what they wanted. The better experience your visitors have the better for your SEO and will inevitably lead to better search engine rankings as long as your also providing good content.